Google Tag Manager is een gratis tool waarmee je zelf tags (ook wel scrips of codes) kunt toevoegen aan je (MemBirds) website.
Hiervoor dien je eenmalig een code van Google Tag Manager in je MemBirds omgeving te plaatsen. Daarna kun je alle tags zelf toevoegen binnen Tag Manager.
Denk hierbij aan tags van tools zoals Hotjar, Google Ads of Google Analytics. Ook het inrichten van gebeurtenissen (events) kun je gemakkelijk zelf doen binnen Tag Manager.
Tag Manager kan binnen MemBirds geactiveerd worden via de pagina Instellingen > Google door de GTM code in te voeren bij veld "Google Tag Manager".
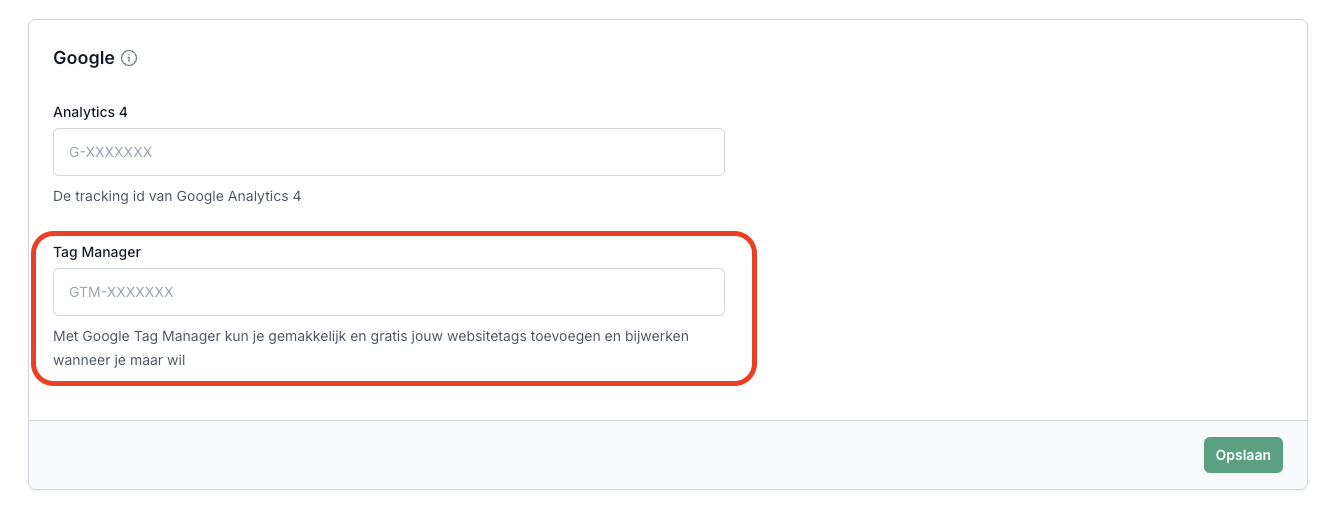
De GTM code kun je vinden in je Google Tag Manager account, zoals ook te zien is op onderstaande afbeelding.

Google Ads via Tag Manager
In deze sectie wordt uitgelegd hoe je conversies binnen MemBirds kan meten, zodat deze doorgestuurd worden naar je Google Ads account en je kunt meten welke van je Google en/of YouTube advertenties het meest effectief zijn.
Stap 1: Zorg dat elk product waarvan je de sales wil doormeten voorzien is van een SKU in MemBirds. Dit doe je door naar het betreffende product te gaan > Prijzen > Klik op de prijs die je reeds hebt toegevoegd of voeg een nieuwe prijs toe > Voer een SKU nummer in.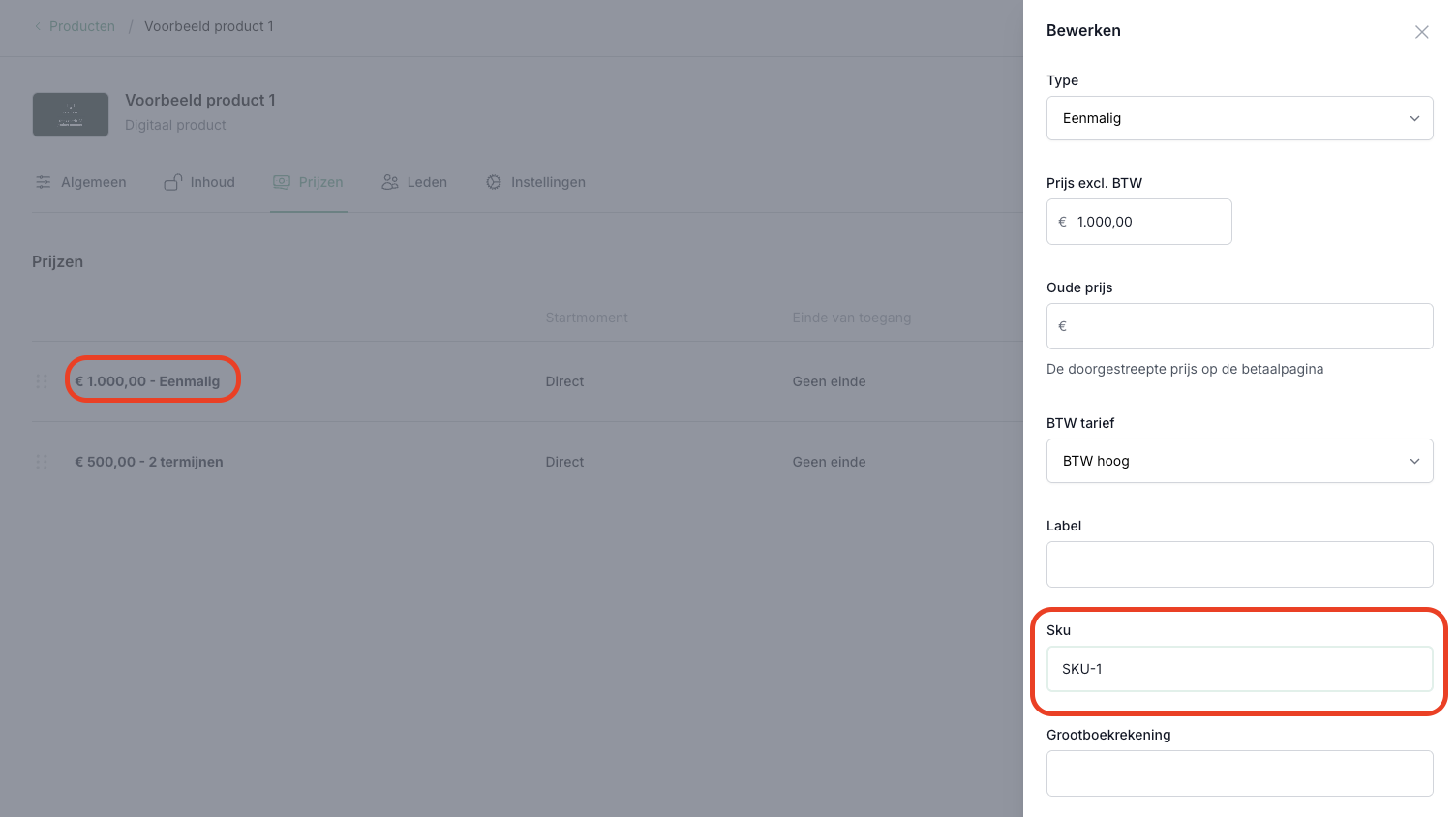
Stap 2: Vervolgens gaan we een aantal “Variabelen” toevoegen binnen je Tag Manager account.
We gaan als eerst het “ecommerce.transaction_id” toevoegen:
1. Ga binnen Tag Manager naar Variabelen en klik bij “Door de gebruiker gedefinieerde variabelen” op de button "Nieuw”
2. Geef het de naam "Ecommerce Transaction ID" en bij de configuratie van deze variabele voeg je een "Variabele voor gegevenslaag" toe.
3. Voer bij de naam van variabele voor gegevenslaag “ecommerce.transaction_id” in.
4. Klik nu op Opslaan.
Voeg hierna op dezelfde wijze de onderstaande variabelen toe:
| Titel | Naam van variabele voor gegevenslaag |
|---|---|
| Ecommerce Price | ecommerce.value |
| Ecommerce Tax | ecommerce.tax |
| Ecommerce Currency | ecommerce.currency |
| Ecommerce Coupon | ecommerce.coupon |
| Ecommerce Items | ecommerce.items |
| Ecommerce Product Sku | ecommerce.products_sku |
Stap 3: Nadat je alle variabelen hebt toegevoegd gaan we de zogenaamde “Purchase” trigger toevoegen.
1. Ga naar Triggers en voeg een nieuwe trigger toe.
2. Geef deze trigger de naam "Ecommerce Purchase"
3. Bij trigger configuratie kies je voor "Aangepaste gebeurtenis".

4. Voer "purchase" (belangrijk: gebruik kleine letters) in bij de Naam van de gebeurtenis
5. Selecteer hierna de optie "Sommige aangepaste gebeurtenissen"
6. Kies bij "Deze trigger activeren wanneer er een gebeurtenis optreedt en aan al deze voorwaarden is voldaan" voor Ecommerce Product Sku komt overeen met RegEx en voer in het derde veld de SKU uit MemBirds in van het product dat je wil doormeten. Klik nu op Opslaan.
Stap 4: Ten vierde is het tijd om daadwerkelijk een nieuwe Tag te gaan aanmaken binnen Tag Manager. Klik op “Tag toevoegen” en kies bij tag configuratie voor "Conversies bijhouden' van Google Ads”.
Stap 5: Haal het Conversie ID en Conversielabel uit je Google Ads account en voer deze in. Bij Conversiewaarde kies je de variabele “Ecommerce Price” die we in stap 1 hebben aangemaakt. Bij Transactie ID en Valutacode kies je voor de Ecommerce Transaction ID en de Ecommerce Currency. 
Stap 6: Vink ook de optie "Verkoopgegevens op productniveau leveren" aan. Bij het veld "Items" koppel je vervolgens de waarde "Ecommerce Items"
Stap 7: Bij “Trigger” gebruik je de Purchase Trigger die we in stap 2 hebben aangemaakt. Nadat je dit gedaan hebt is je tag actief. 
Stap 8: Klik rechtsboven binnen je Tag Manager dashboard nog even op "Verzenden" om je wijzigingen definitief door te voeren. Eventueel kun je testen of de nieuwe tag naar behoren werkt door middel van de "Voorbeeld" knop.
