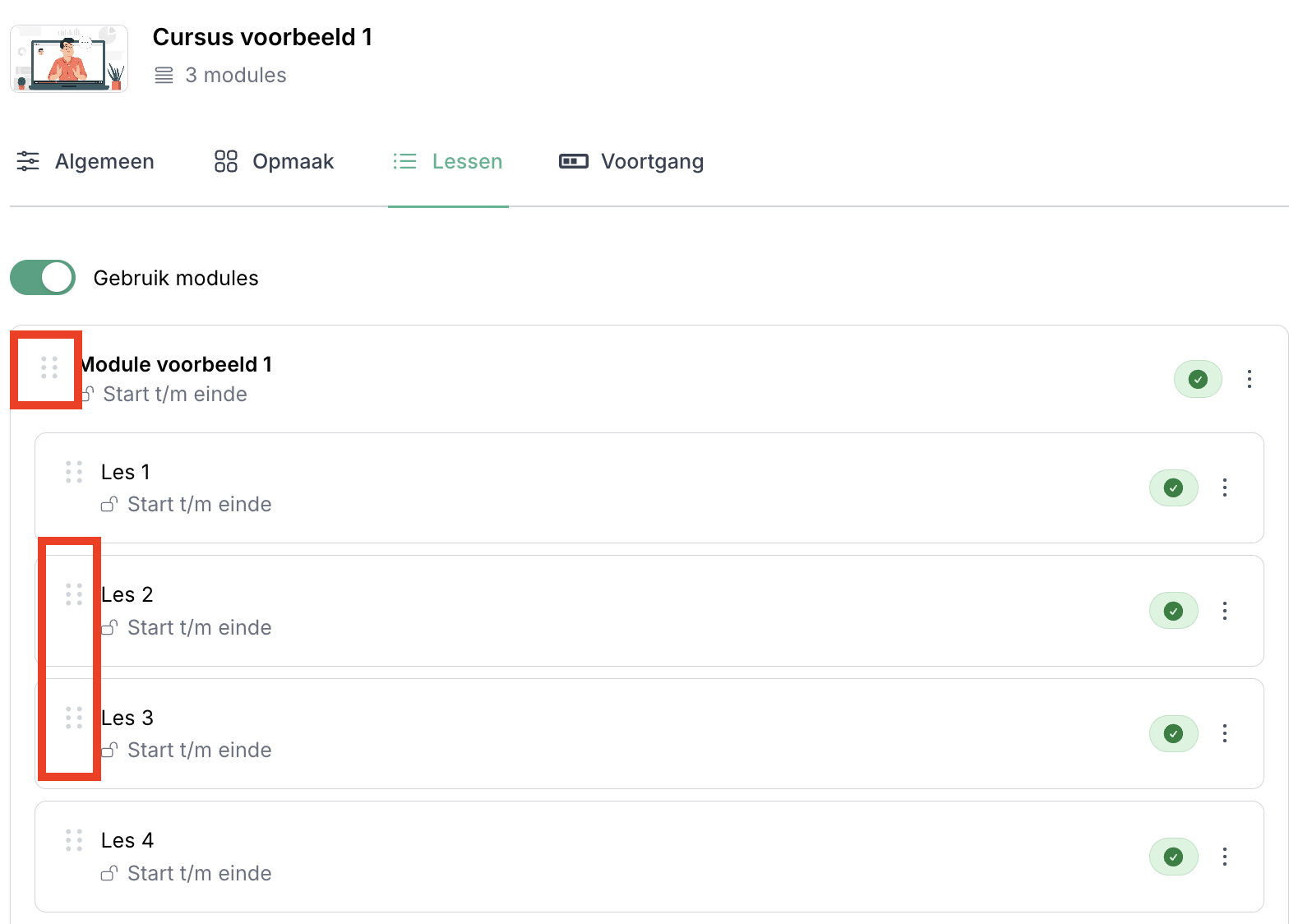Op deze pagina wordt uitgelegd welke soorten content je kunt toevoegen aan je lessen en hoe je dit precies kunt doen. Om content toe te voegen aan een les.
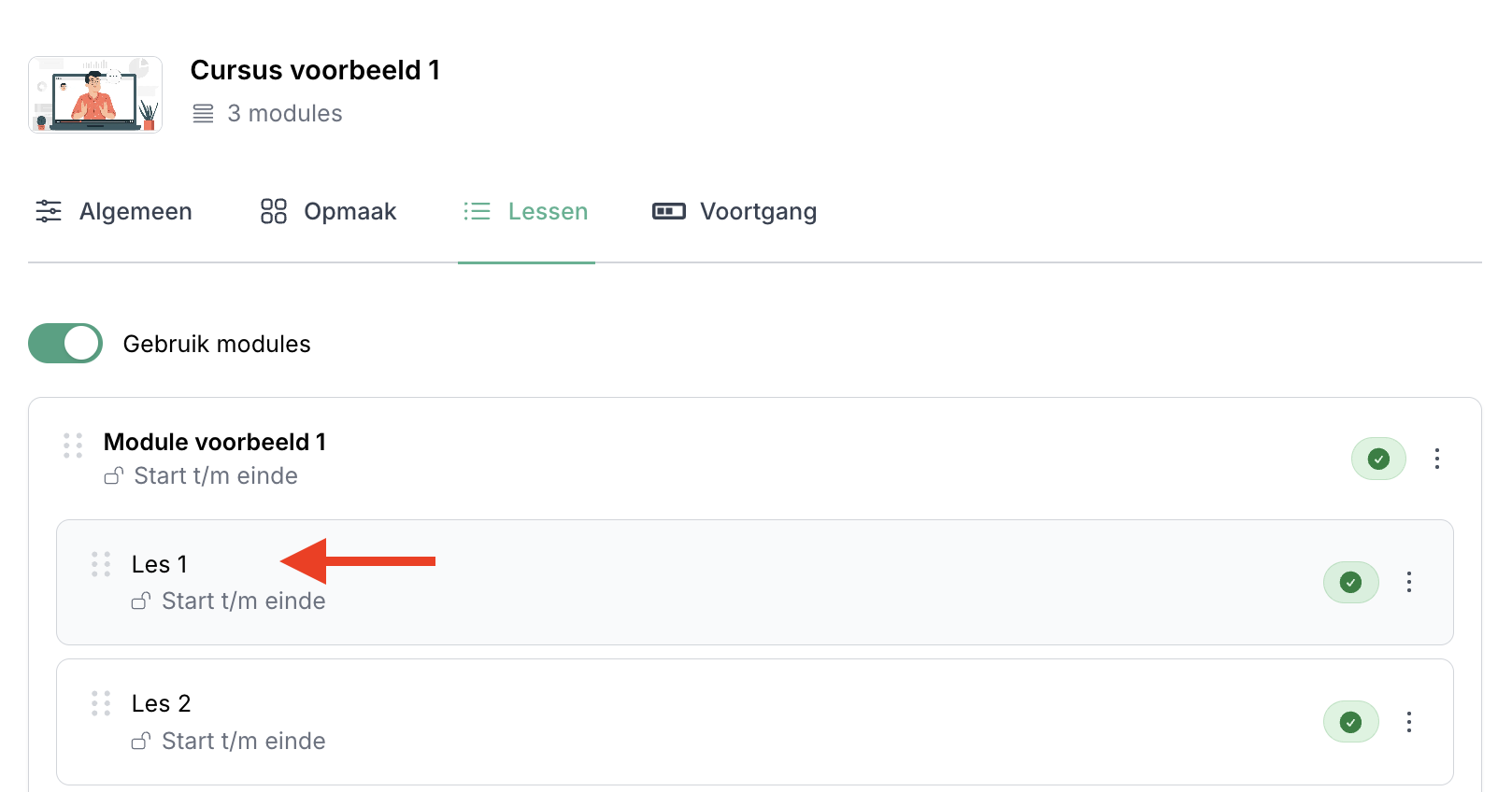
In de editor heb je diverse mogelijkheden om je les vorm te geven. Hieronder worden die mogelijkheden verder behandeld.
Tekst toevoegen
In de les kun je gelijk een tekst toevoegen.. Wanneer je getypte tekst selecteert kun je deze bovendien eenvoudig bewerken. Denk hierbij bijvoorbeeld aan het maken van kopregels, vet drukken of het invoegen van links. Pro tip: Wil je minder ruimte tussen de regels? Gebruik Shift + Enter. 😉
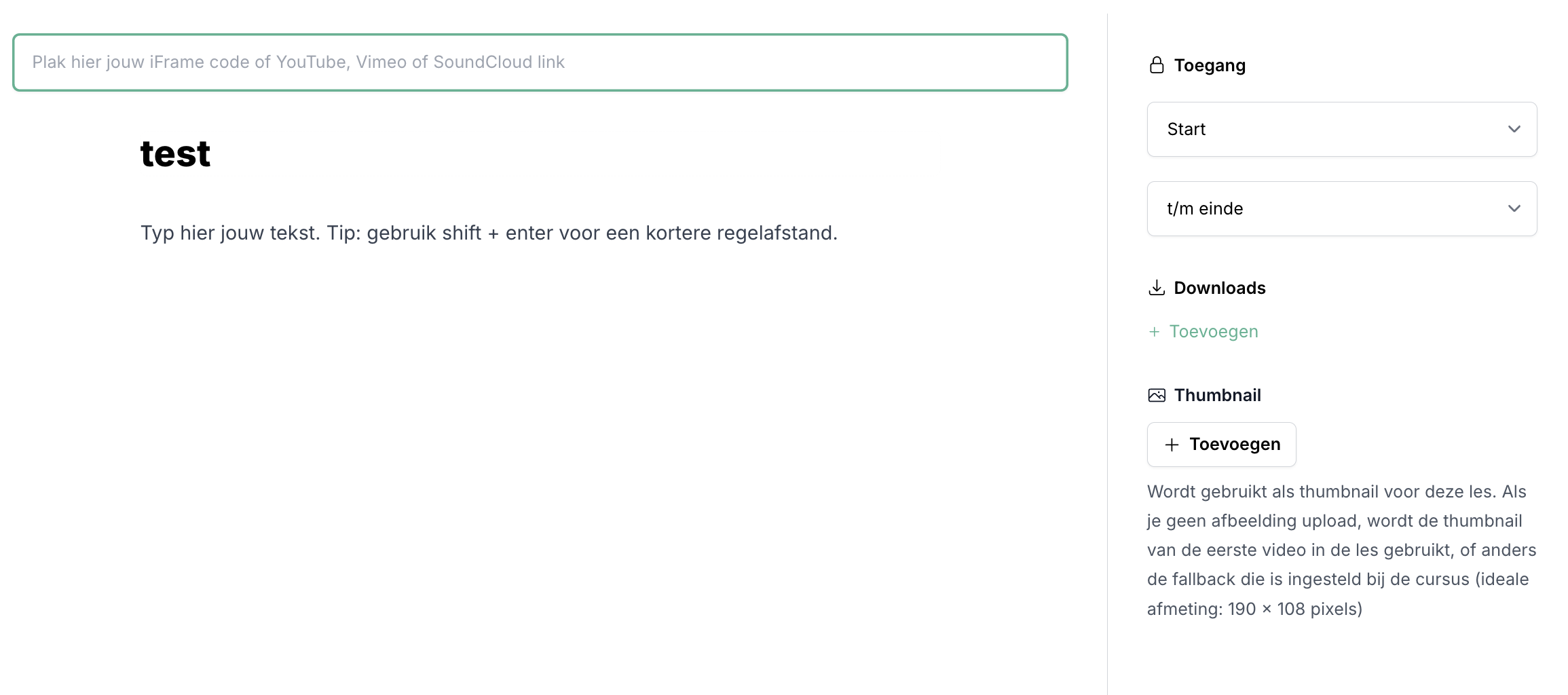
Een video toevoegen
Een video toevoegen kun je eenvoudig doen door bovenin de link te plaatsen in het embed veld. Wil je nog een video toevogen? Klik dan op "+" te klikken, "Embed" te selecteren en vervolgens de link van je video in te voeren. Dit werkt voor zowel Vimeo als (verborgen) YouTube video's (let bij YouTube op dat je video niet op "privé" staat, maar op "verborgen"). In dit artikel vind je een meer uitgebreide uitleg over het toevoegen van YouTube video's. Gebruik je liever Vimeo? Check dan dit artikel. In het kopje "Andere vormen van content embedden" hieronder lees je meer over hoe je video's van andere platforms op MemBirds kan plaatsen.
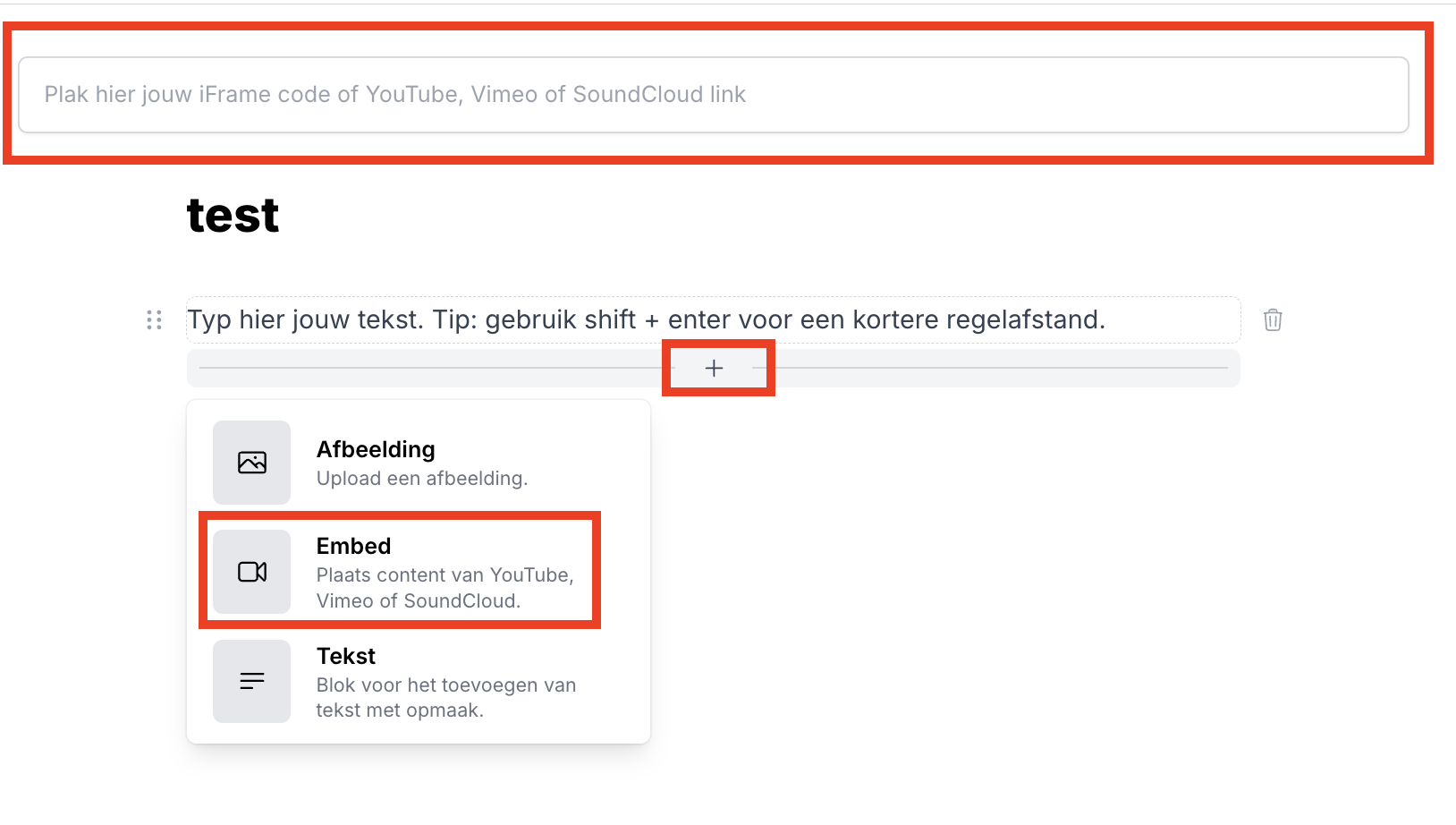
Audio toevoegen
Audio toevoegen werkt vrijwel hetzelfde als het toevoegen van een video. Kopieer simpelweg de link van je audiobestand op SoundCloud, plak deze in het Embed blok.
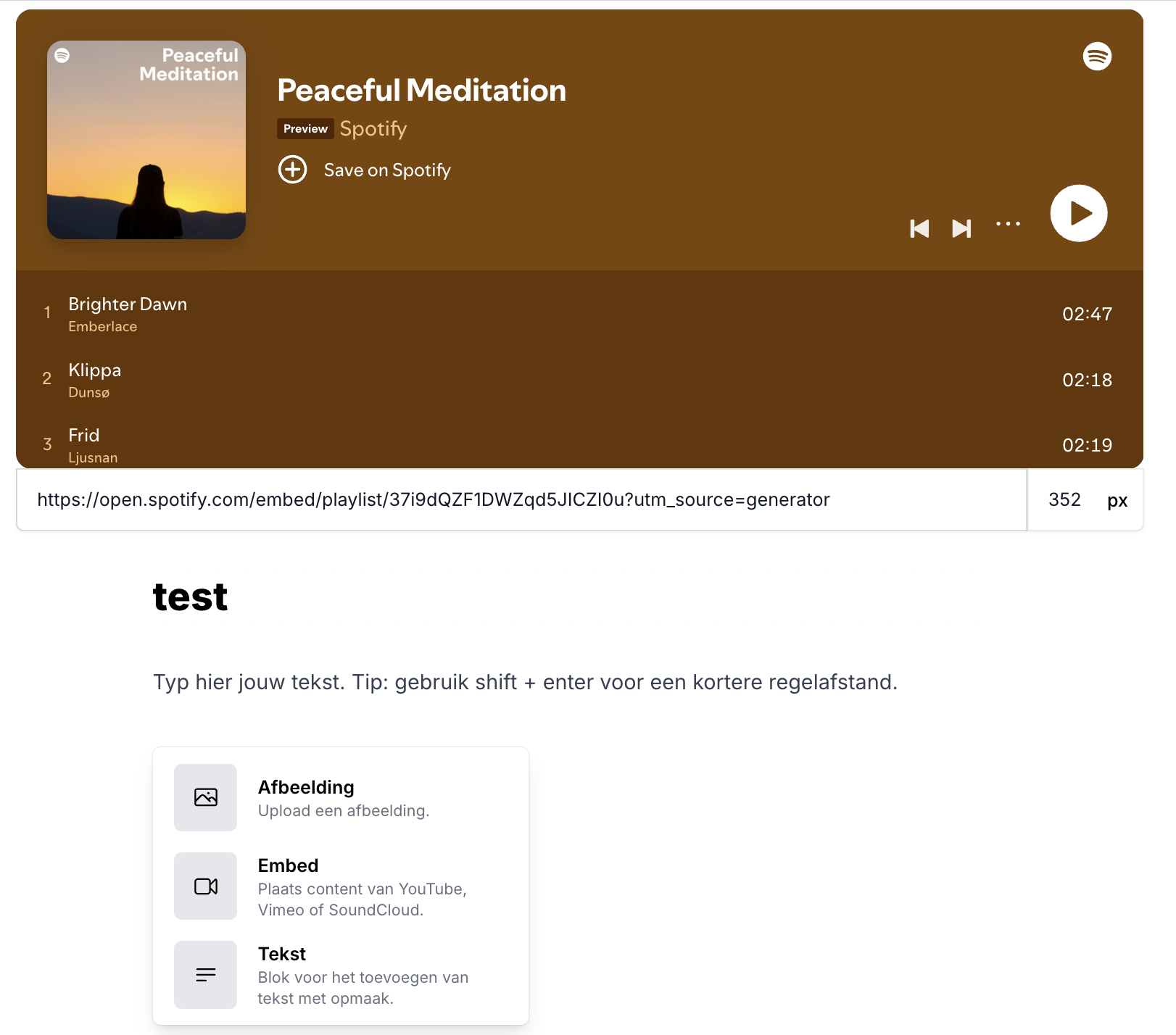
Andere vormen van content embedden
Binnen het Embed blok in een les is het ook mogelijk om iFrame codes te plakken. Op deze manier kun je leden bijvoorbeeld documenten uit Canva, Google Slides, Prezi-presentaties en/of Loom video's binnen je MemBirds omgeving laten bekijken. Hoe je dit doet is door de iFrame code of link op te halen bij het platform waarvan je de content wil tonen in de les en deze vervolgens te plakken in het Embed blok. Hieronder zie je hoe dat er bij Canva uitziet.
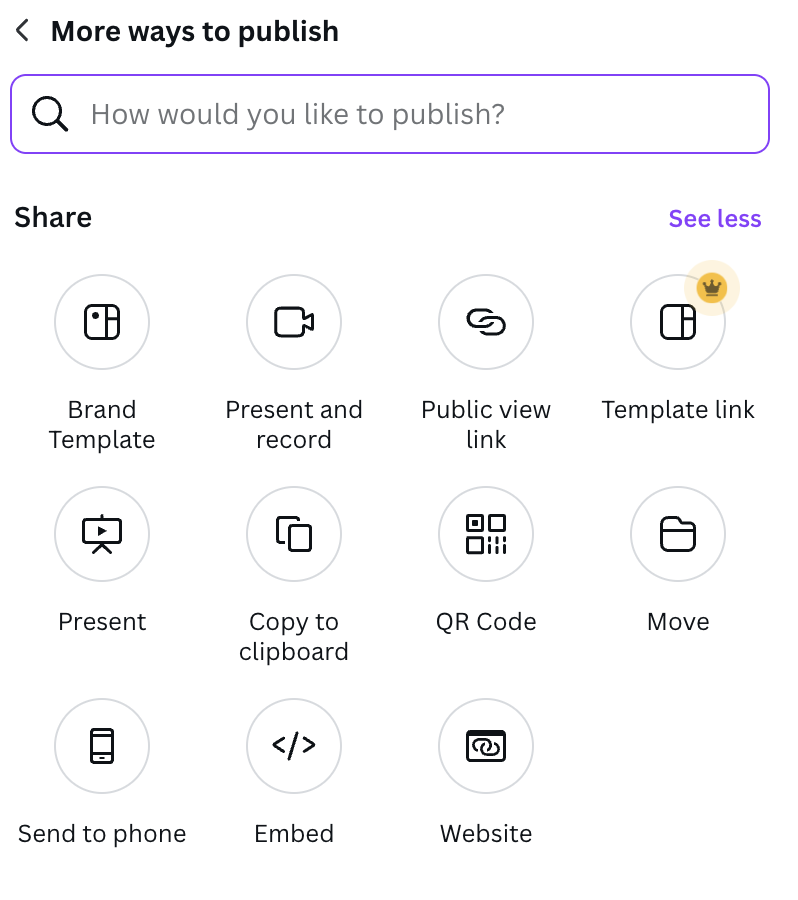
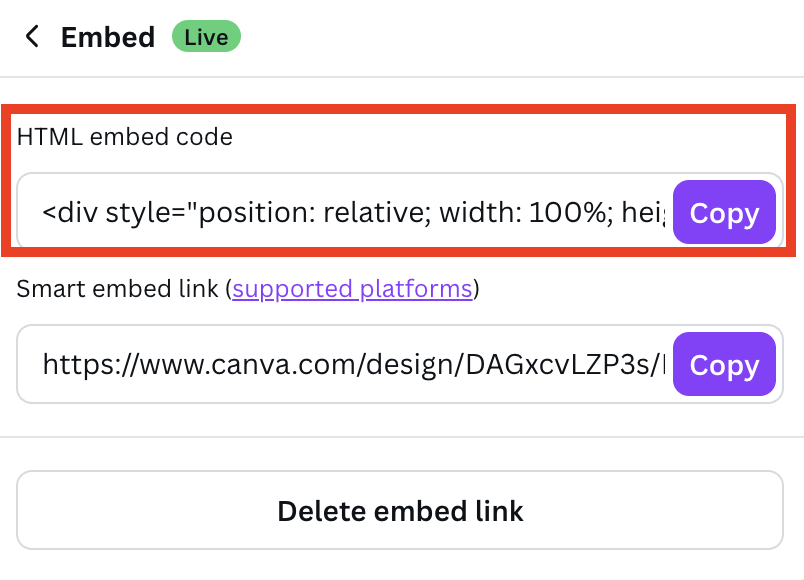
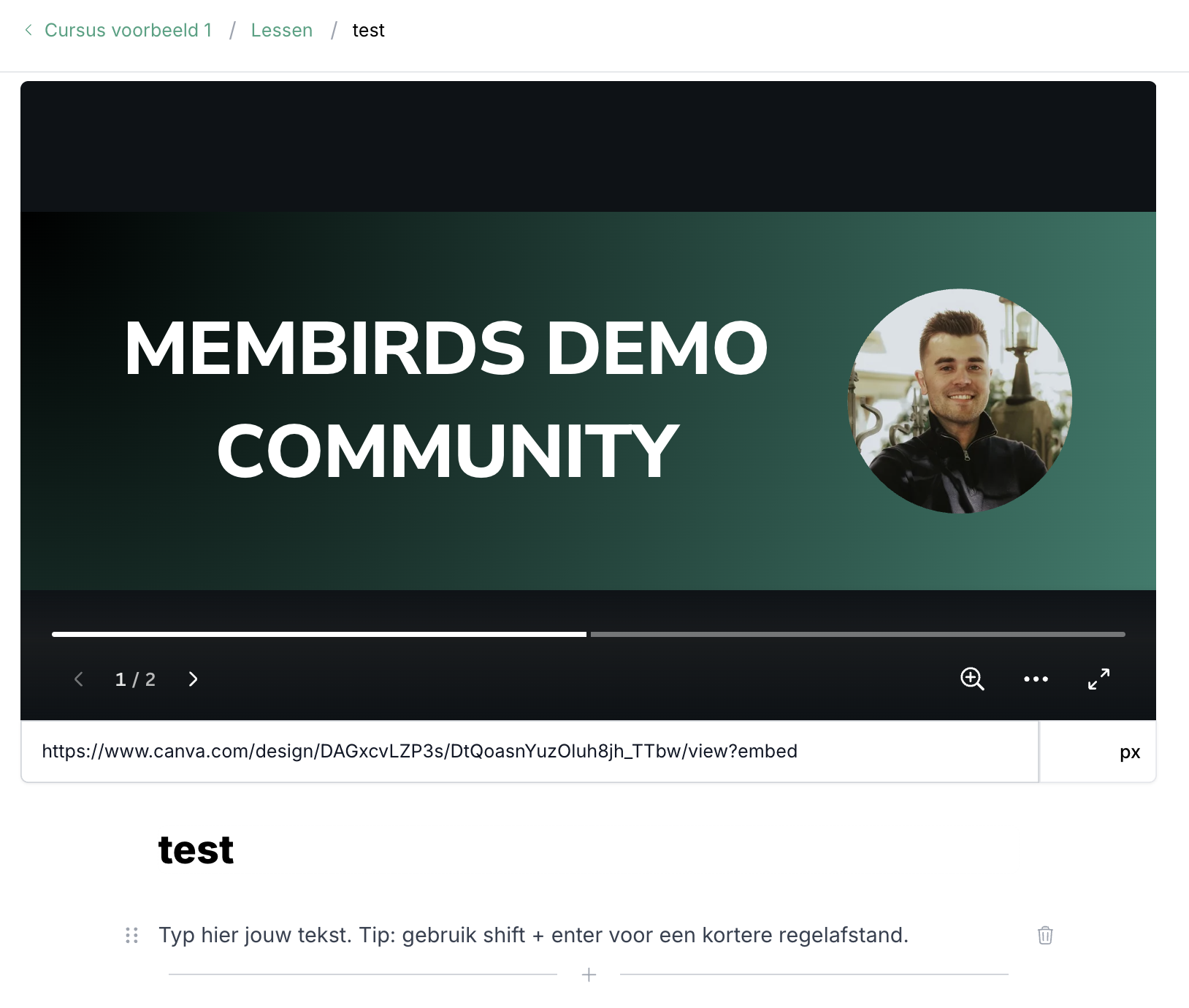
Een download toevoegen
Rechts in de editor van de les zie je een kopje met "Downloads", hier kun je een download uploaden en pas indien gewenst de naam van de download aan. Nadat je dit gedaan hebt wordt de download vanzelf weergegeven bij de les.
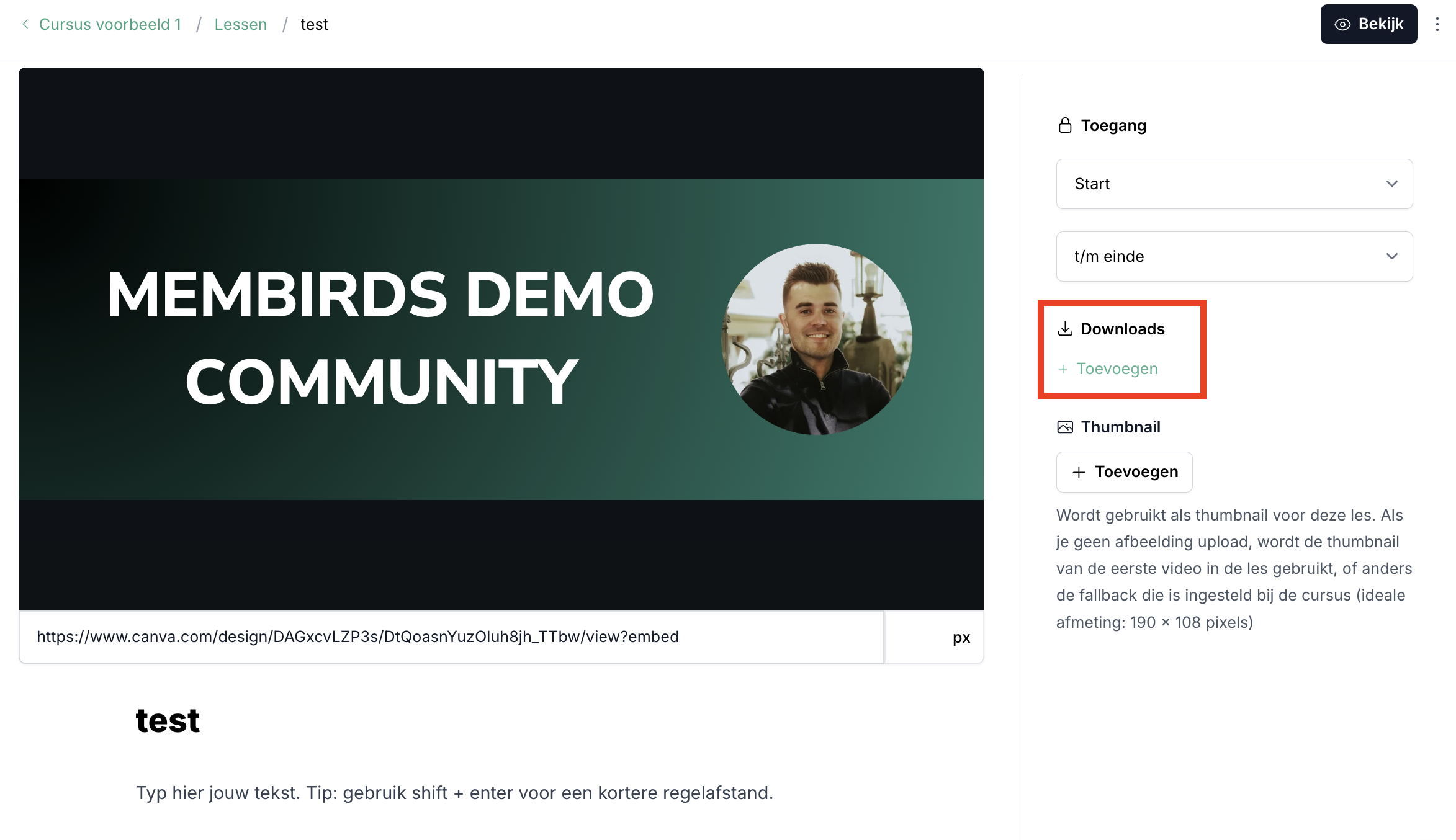
Je les bekijken
Je kunt je les altijd bekijken door rechtsboven op "Bekijk" te klikken. Op die manier kun je tevens zien hoe jouw leden je les te zien zullen krijgen.
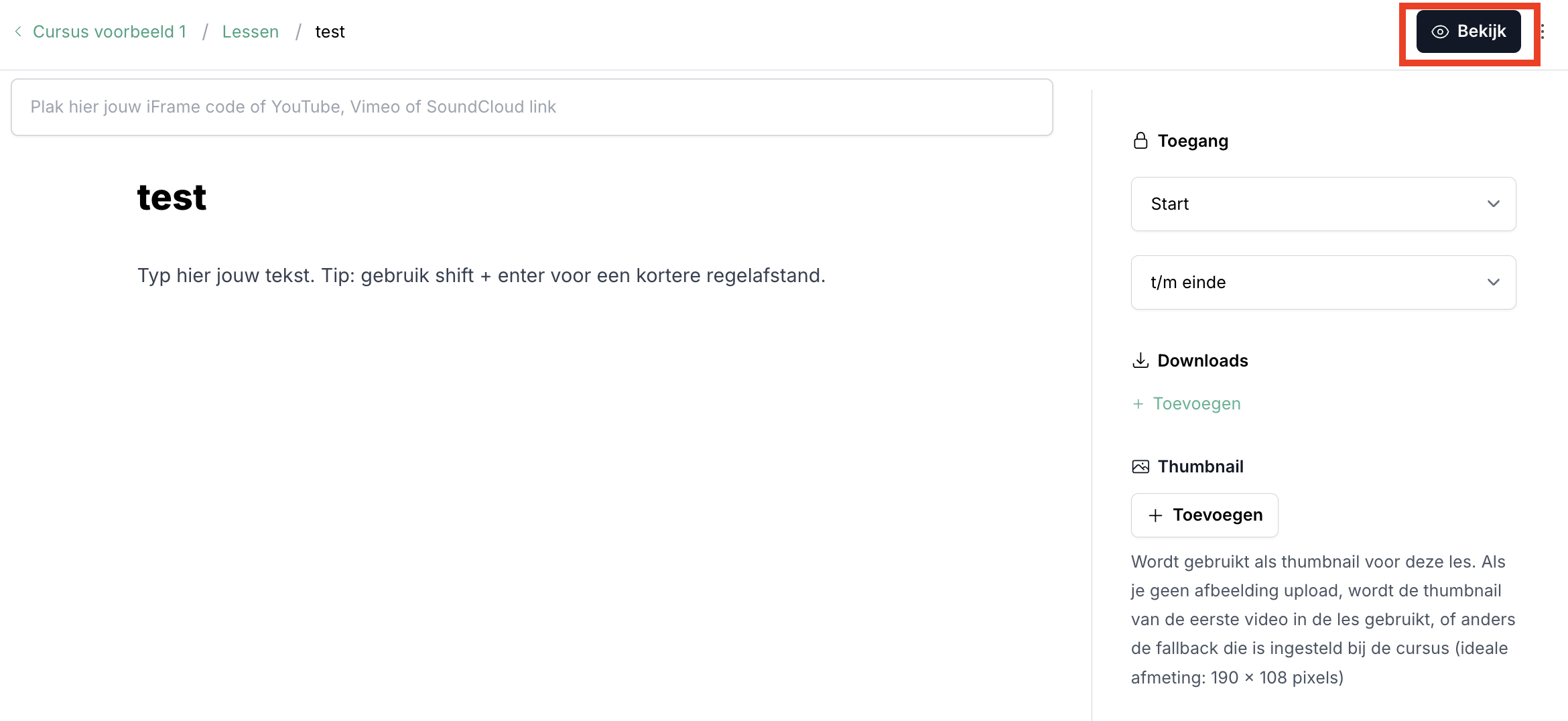
Volgorde van je lessen
Wanneer je meerdere modules en/of lessen hebt aangemaakt, dan is de volgorde hiervan eenvoudig te wijzigen. Je kunt ze ook van de ene module naar de andere verslepen in hetzelfde product.