De "Events" functie binnen MemBirds is geschikt om bijvoorbeeld coachingscalls, webinars, bonus trainingen en dergelijke te communiceren naar je klanten. In dit artikel wordt uitgelegd hoe je zo'n event aanmaakt en welke opties er zijn om het Event weer te geven in je MemBirds omgeving.
Je kunt een Event aanmaken en wijzigen onder Content > Events. Om een nieuw event aan te maken klik je op "Event toevoegen". In dit scherm kun je bovendien de geplande events bekijken door op "Kalender" te klikken.
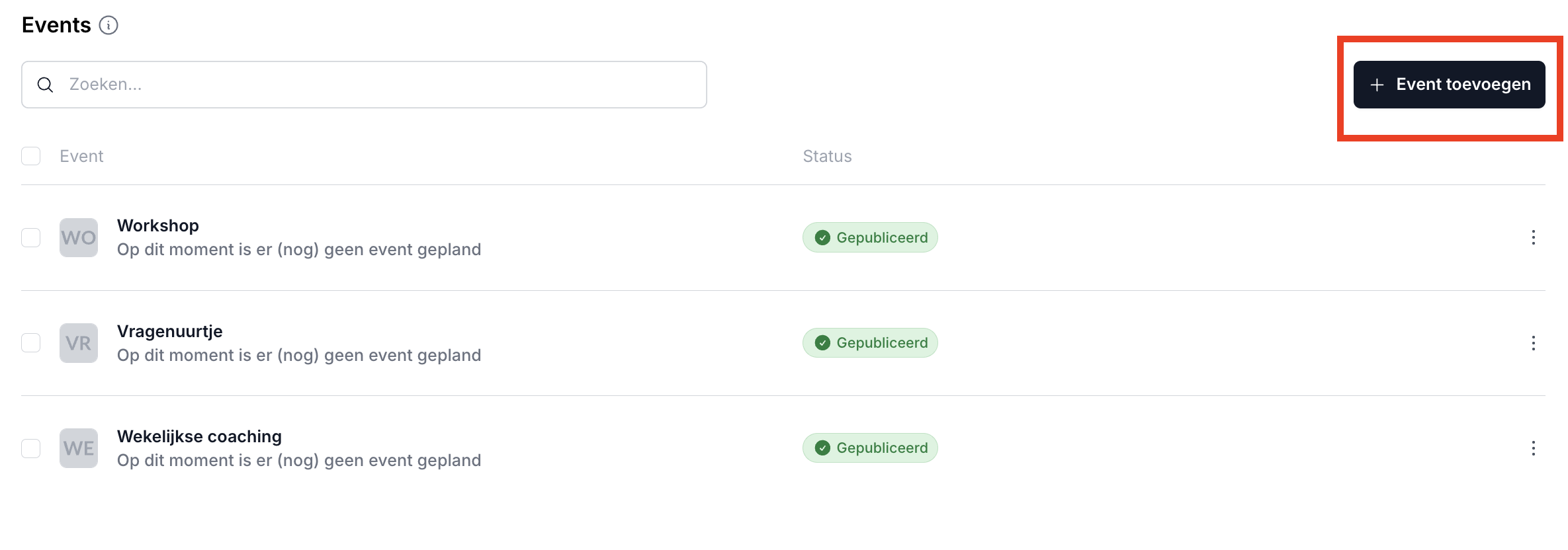
Nadat je het Event hebt aangemaakt kom je direct in de Instellingen van het event terecht. Hier zijn er een aantal dingen die je kunt aanpassen.
Algemeen: Zoals de naam al verraad kun je hier enkele algemene instellingen met betrekking tot het Event aanpassen. Denk bijvoorbeeld aan de URL, naam, zichtbaarheid en thumbnail.
Kalender: Hier kun je een of meerdere datum/data kiezen waarop het Event zal plaatsvinden.
Instructeurs: Koppel instructeurs aan je event. Wijs bijvoorbeeld de coach toe die het betreffende event zal hosten. (optioneel)
Producten: Selecteer tot welk(e) van je Product(en) dit event behoort. Leden die toegang hebben tot dit product zullen in staat zijn om het event te bekijken.
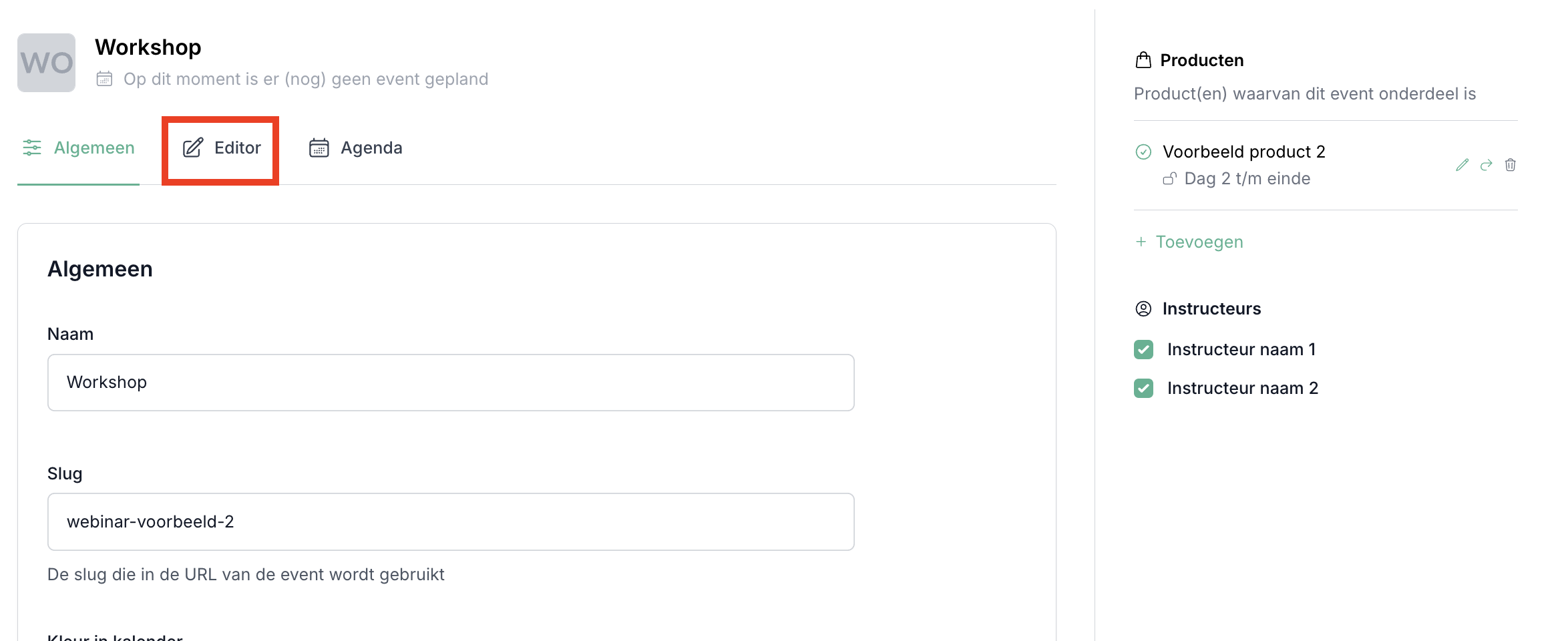
Door rechtsboven op "Editor" te klikken kun je begeleidende teksten, afbeeldingen, video's en/of linkjes toevoegen bij dit event. Als je bijvoorbeeld een webinar organiseert is dit de plek om de aanmeldlink te plaatsen.
Wanneer je het Event naar wens hebt aangepast is het tijd om het event te delen met je leden. Dit kun je op 2 manieren doen:
1: Deel de directe link naar het Event binnen MemBirds met je leden
2: Voeg de Event kalender toe aan het submenu van het product waar dit Event onderdeel van is. Dit kun je doen als volgt: Ga vanuit je MemBirds dashboard naar het product waaraan je het Event hebt toegevoegd > Menu > Klik op Toevoegen.
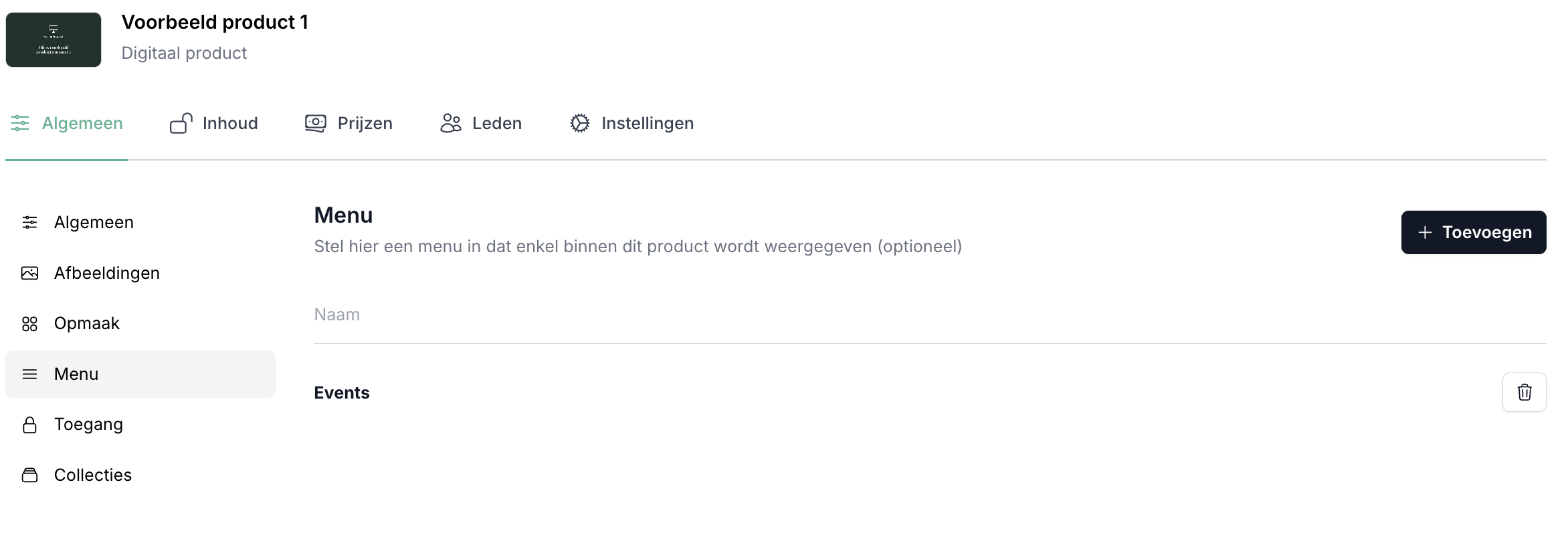
Er verschijnt nu een menu aan de rechterkant. Vul de naam van het menu-item in bij Label, kies bij Link type voor "Events" en klik op Toevoegen.
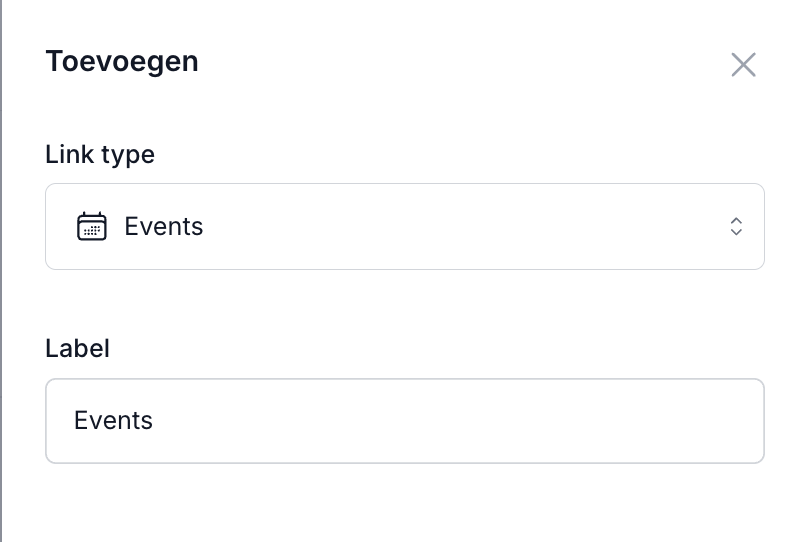
Op de startpagina van het product wordt het menu-item nu toegevoegd, waardoor leden je Event(s) makkelijk kunnen terugvinden.
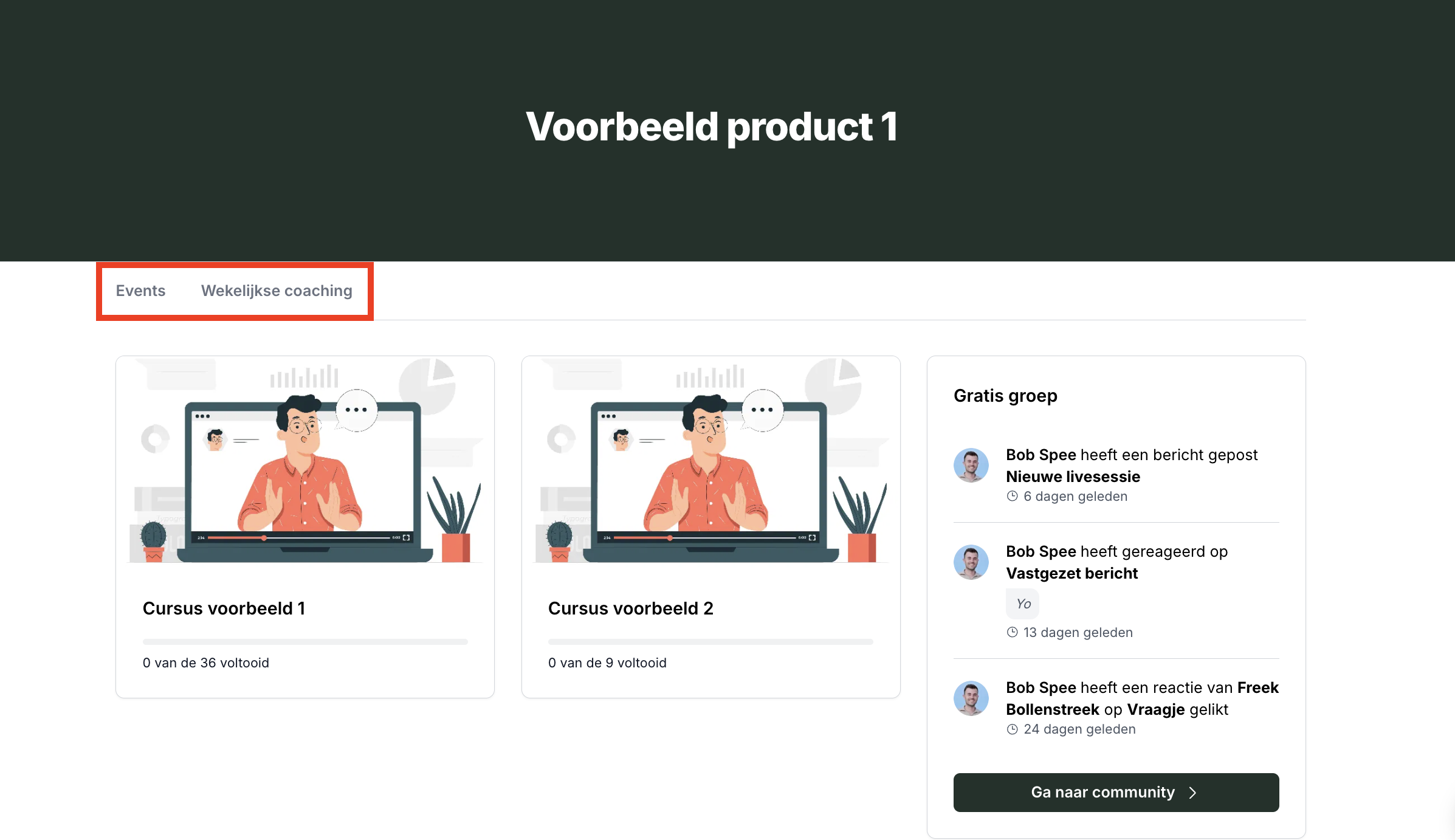
Het overzicht van events toevoegen aan het Hoofdmenu van je ledenomgeving werkt op dezelde manier, maar dan via Design > Hoofdmenu. Wanneer je hiervoor kiest en een lid klikt op "Events" in het hoofdmenu, dan worden alleen de events weergegeven waartoe dat specifieke lid toegang heeft.